giving checkout™
Wix
How to add your Giving Checkout™ form to your Wix website.
Using your Giving Checkout URL
Step 1
Copy your Giving Checkout URL directly from your setup wizard.
Do not copy it from your browser URL – you’ll notice your link changes when you copy it from the setup page and paste it into your browser URL – this is part of the payment security!
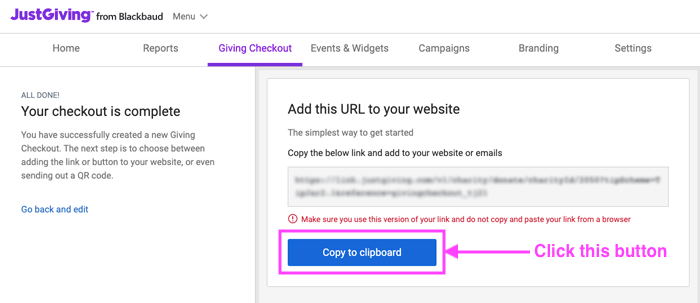
Step 2
Log in to your charity’s Wix website, and navigate to your website. Go to the page where your existing Donate button lives, or where you’d like to add a new Donate button using the dropdown in the top left corner.
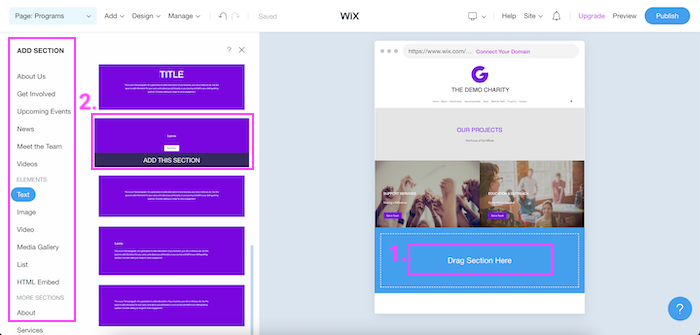
Step 3
Depending on how your Wix site has been set up, you’ll be shown different sections to add and edit. Look for the option to add a new button or edit your existing button inside your section, and replace the link with your Giving Checkout URL.
Try the steps below – these are compatible with some sites. Skip to action 4 if you are updating an existing button.
- Add a section to your page
- Find a section that works with your layout and incorporates a button
- Edit the section settings and add content and images
- Link your button to your Giving Checkout URL
- Preview
If you are updating an existing button, simply link your button to your Giving Checkout URL and Save.
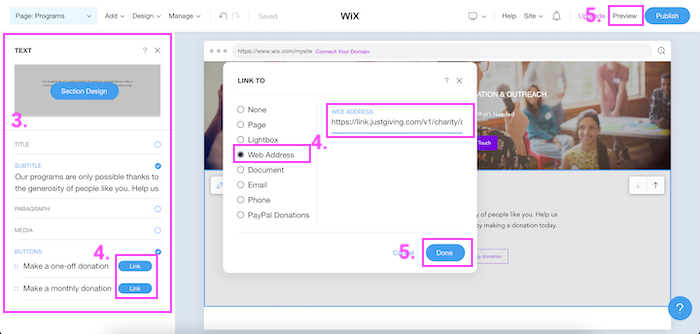
Step 4
Add or update the Donate link or button in your website menu. Hover your cursor over the menu on your website and look for the option to edit your existing menu item or edit your existing menu items and replace the link with your Giving Checkout URL.
Try the steps below – these are compatible with some websites.
- Hover your cursor over your existing website menu and look for the option to edit your menu
- Add your Giving Checkout URL as a new menu item
- Update your menu item title
- Preview
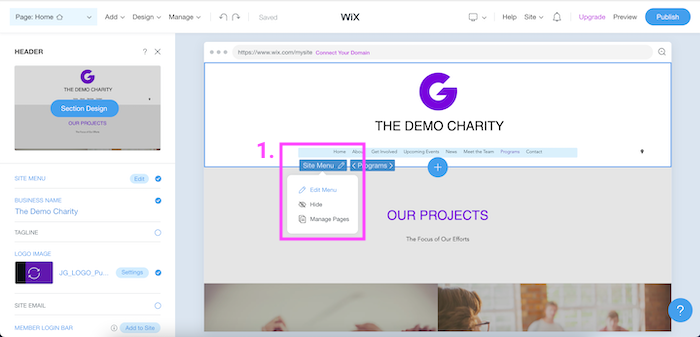
Step 5
Preview your website, test your Giving Checkout form and publish.
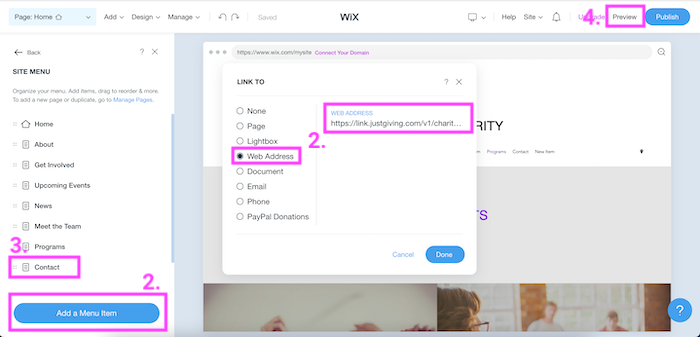
Step 6
Preview your website and test your Giving Checkout form.
If you have a fixed button in your menu as part of your Squarespace theme, you might not be able to edit this using the steps above.
Instead, try the steps below.
- Inside your Home page edit view, hover your cursor over your existing website menu and look for the edit your header
- Go to the ‘Elements’ heading and edit the button settings
- Add your Giving Checkout URL
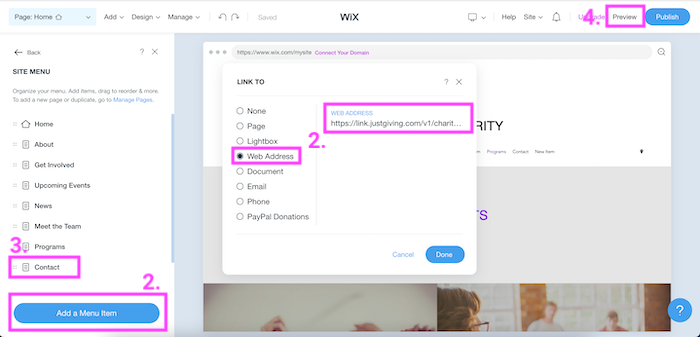
Using your Giving Checkout Button HTML
Step 1
Customise and copy your Giving Checkout Button HTML directly from your setup wizard.
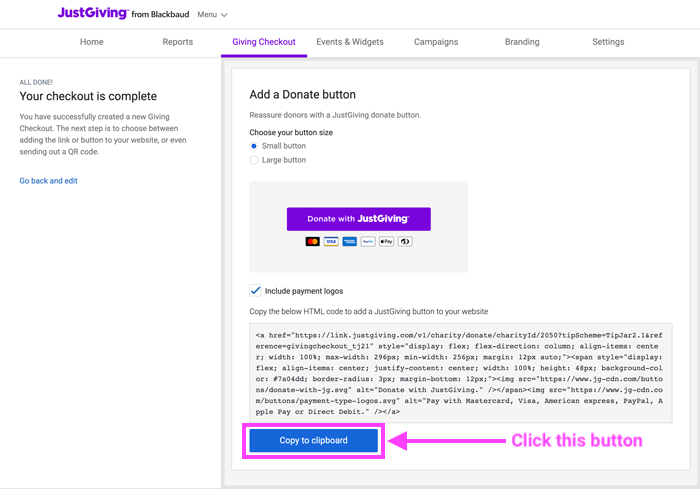
Step 2
Log in to your charity’s Wix website and navigate to your website. Go to the page where your existing Donate button lives, or where you’d like to add a new Donate button using the dropdown in the top left corner.
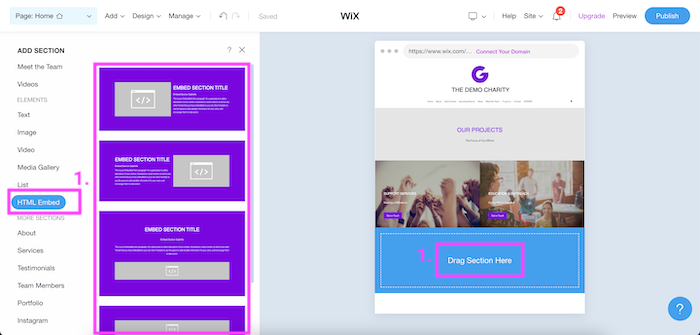
Step 3
Depending on how your Wix site has been set up, you’ll be shown different sections to add and edit. Look for the option to add a custom HTML section or edit your existing button custom HTML.
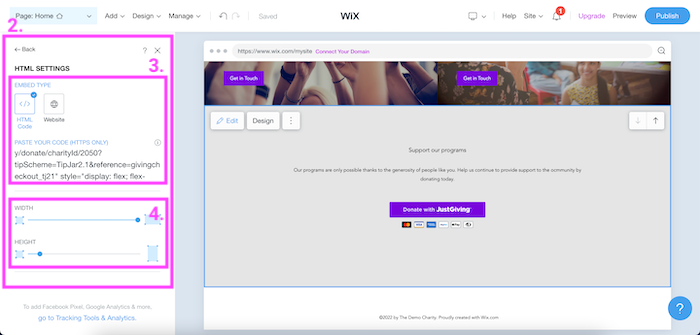
Get started with Giving Checkout™
You can create an unlimited number of Giving Checkout™ forms, with different customization options to suit your organization’s needs. Log in and explore Giving Checkout™ today.